This module component allows you to manage items without going through other modules. From here, you may update status, tag certain actions, weed-out, delete accession numbers, and may also return them to its active status without leaving the Circulation Module.
Item Details #
One of the sub-functions under the Item Details is the Replace Barcode. To update the barcode, scan the book and click the Replace Barcode button at the right portion of the page. Either you update barcodes in the Search Module (Holdings), Transactions module component, or in the Item Details function, real time reflections of the updated status will be displayed.
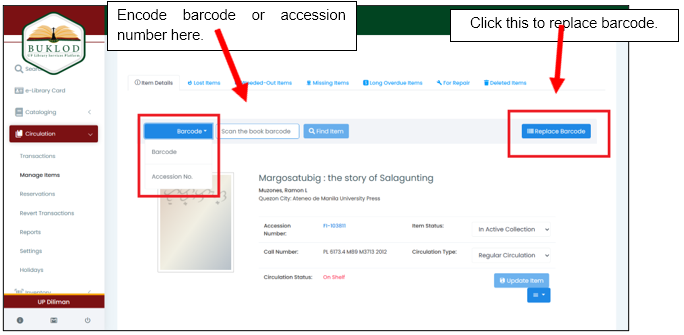
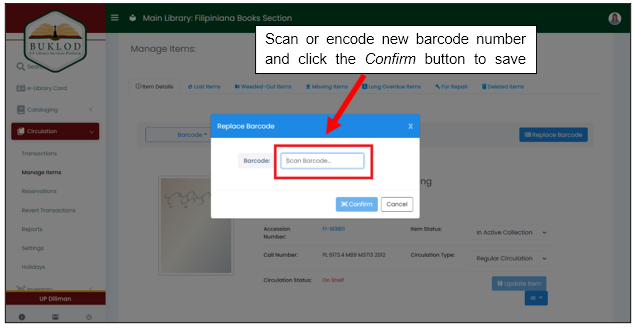
To update Item Status, click the drop-down menu and choose one from the choices.
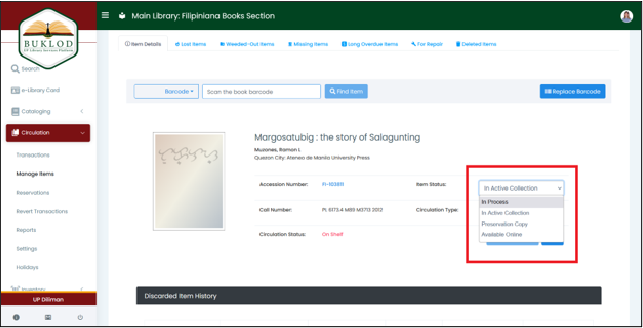
To update Circulation Type, click the drop-down menu and choose one from the choices.
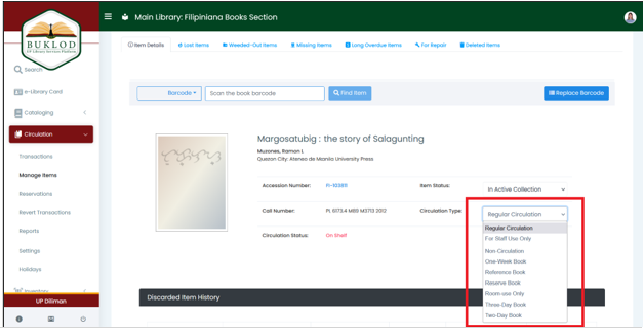
Once you’re done updating the Item Status or the Circulation Type, click the Update Item button to save changes.
You may also tag items with its corresponding status (e.g., Weed Out, Missing, Long Overdue, For Repair, Delete Item), and may turn them back to their previous status without leaving the Item Details function.
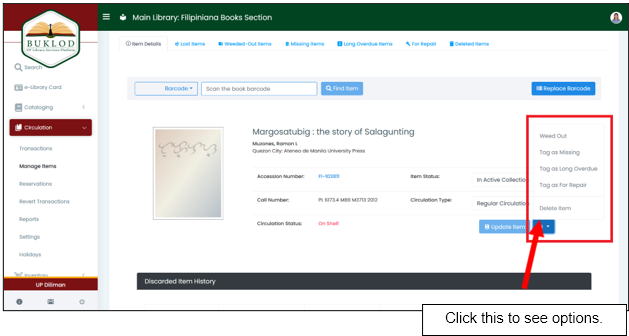
After selecting one from the choices, a confirmation message will appear, you may opt to put reasons at the Remarks box that may help you in the future to remember why you chose to tag an item with that specific status. Lastly, click the Confirm button to save changes.
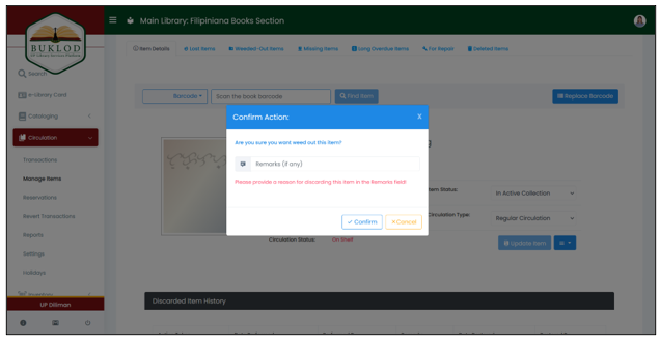
Follow this procedure again if you would like to tag items as missing, long overdue, for repair, or delete the item. To return them to its active status click the corresponding functions above of the page, and follow the steps below.
Lost Items #
To view all items tagged as lost, click the Lost Items located at the upper part of the page.
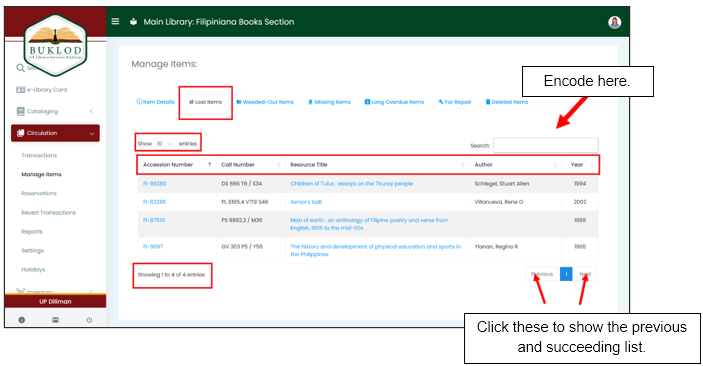
You may search specific lost items at the search box via its accession number, call number, title, author, and year. An overall total of declared lost items in your Section/Unit will be displayed at the bottom of the page. You may also customize the numbers of shown entries at a time by choosing any from the drop-down menu (10, 25, 50, 100.) To view the history information of the lost item, click either its accession number or the title to direct you to another page.

Take note that there is no revert option when it comes to declaring lost items.
Weeded-Out Items #
To view weeded-out items, click the Weeded-Out Items located at the upper part of the page.
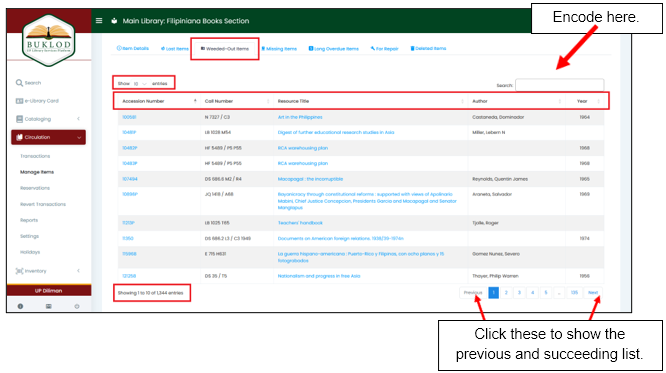
You may search specific weeded-out items at the search box via its accession number, call number, title, author, and year. An overall total of declared weeded-out items in your Section/Unit will be displayed at the bottom of the page. You may also customize the numbers of shown entries at a time by choosing any from the drop-down menu (10, 25, 50, 100.) To view the history information of the item, click either its accession number or the title to direct you to another page.
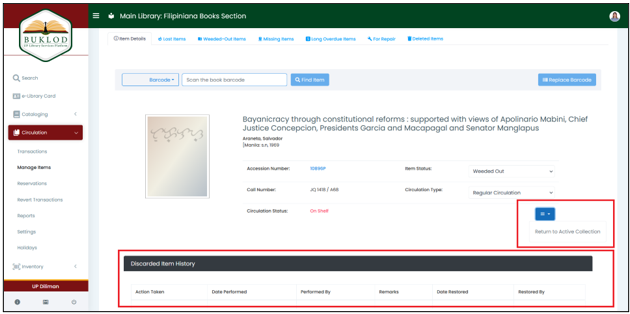
You may search specific weeded-out items at the search box via its accession number, call number, title, author, and year. An overall total of declared weeded-out items in your Section/Unit will be displayed at the bottom of the page. You may also customize the numbers of shown entries at a time by choosing any from the drop-down menu (10, 25, 50, 100.) To view the history information of the item, click either its accession number or the title to direct you to another page.
Missing Items #
To view missing items, click the Missing Items located at the upper part of the page.
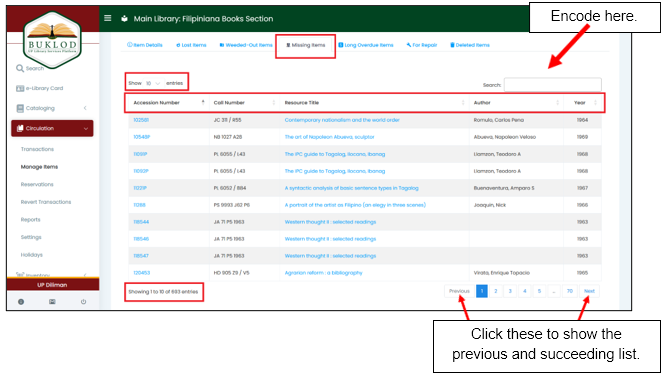
You may search specific missing items at the search box via its accession number, call number, title, author, and year. An overall total of declared missing items in your Section/Unit will be displayed at the bottom of the page. You may also customize the numbers of shown entries at a time by choosing any from the drop-down menu (10, 25, 50, 100.) To view the history information of the item, click either its accession number or the title to direct you to another page.
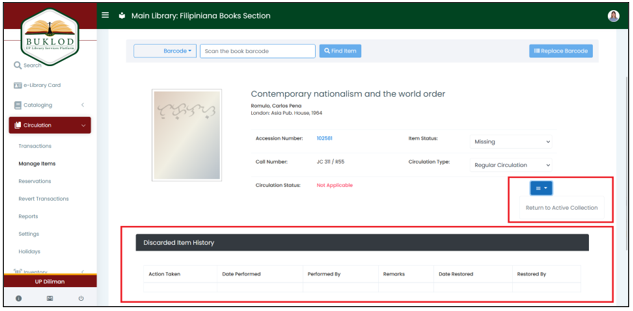
Once a missing item has finally been found, you may return the item to its active status. Click the drop-down menu and choose the Return to Active Collection. You may opt to put remarks about the missing item. Once reactivation is done, the previous status of the item will be displayed.
Long Overdue Items #
To view long overdue items, click the Long Overdue Items located at the upper part of the page.
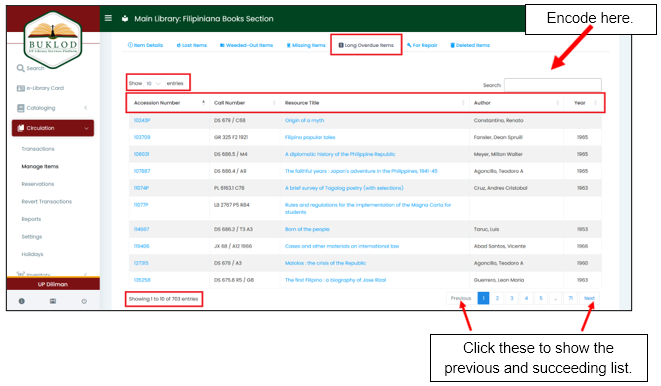
You may search specific long overdue items at the search box via its accession number, call number, title, author, and year. An overall total of declared long overdue items in your Section/Unit will be displayed at the bottom of the page. You may also customize the numbers of shown entries at a time by choosing any from the drop-down menu (10, 25, 50, 100.) To view the history information of the item, click either its accession number or the title to direct you to another page.
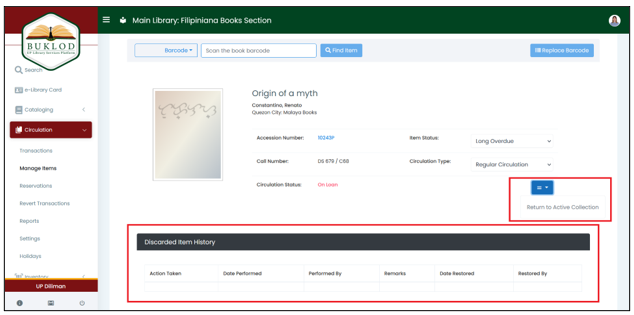
Once the long overdue item has been returned and/or settled, you may return the item to its active status. Click the drop-down menu and choose the Return to Active Collection. You may opt to put remarks about the long overdue item. Once reactivation is done, the previous status of the item will be displayed.
For Repair #
To view “for repair” items, click the For Repair located at the upper part of the page.
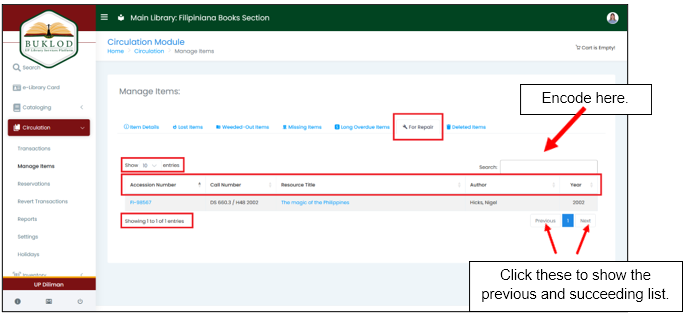
You may search specific items at the search box via its accession number, call number, title, author, and year. An overall total of “for repair” items in your Section/Unit will be displayed at the bottom of the page. You may also customize the numbers of shown entries at a time by choosing any from the drop-down menu (10, 25, 50, 100.) To view the history information of the item, click either its accession number or the title to direct you to another page.
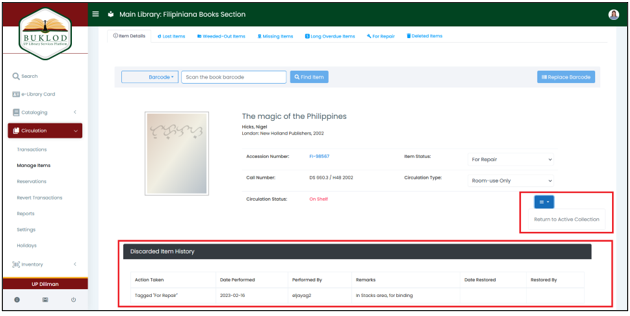
Once the items for repair are now ready to return to the shelves, click the drop-down menu and choose the Return to Active Collection. You may opt to put remarks about the “for repair” item. Once reactivation is done, the previous status of the item will be displayed.
Deleted Items #
To view deleted items, click the Deleted Items located at the upper part of the page.
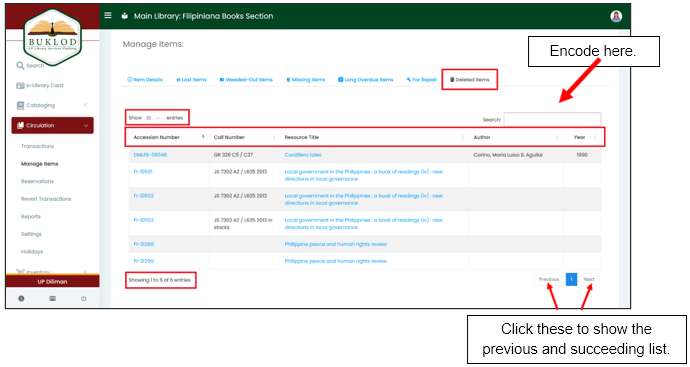
You may search specific deleted items at the search box via its accession number, call number, title, author, and year. An overall total of deleted items in your Section/Unit will be displayed at the bottom of the page. You may also customize the numbers of shown entries at a time by choosing any from the drop-down menu (10, 25, 50, 100.) To view the history information of the item, click either its accession number or the title to direct you to another page.
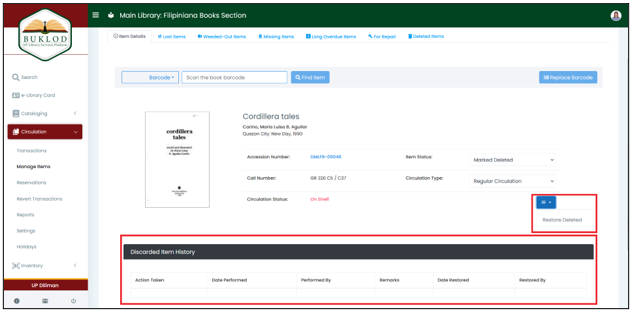
To return an item to its active status, click the drop-down menu and choose the Restore Deleted. You may opt to put remarks on why you would like to return a deleted item back to the active collection. Once reactivation is done, the previous status of the item will be displayed.
