This module component allows you to modify other important details of a record such as managing holdings, change of record owner, adding file attachments and others. Click the ‘Options’ button for every resource preview to modify. (Functions under ‘Options’ may vary depending on your cataloger role)
Downloading MARC Record #
Go to ‘Options’ then select ‘Download MARC’. The downloaded file can be used to import the record to another system.
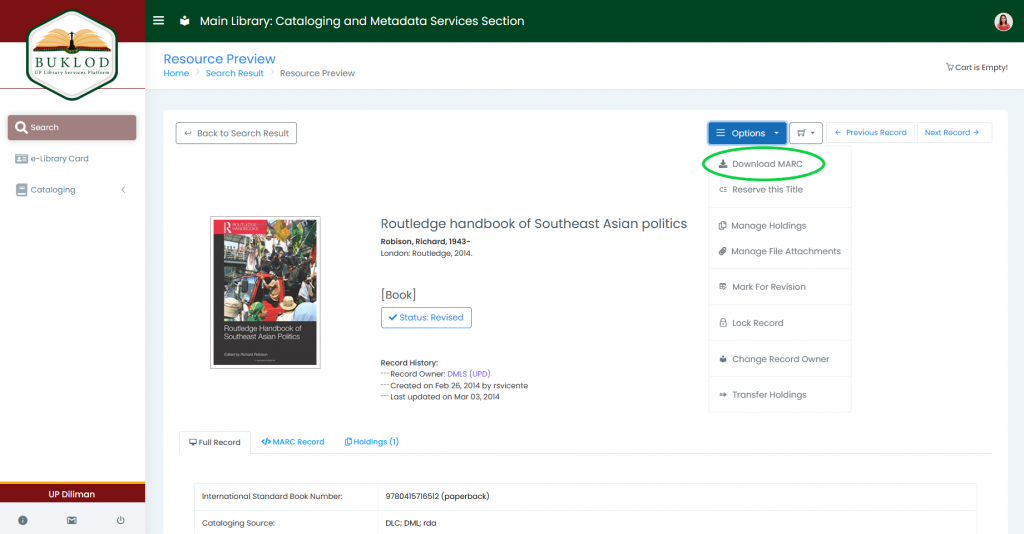
Reserve this Title #
Books for circulation may be reserved through the ‘Reserve this Title’ button. Please see detailed instructions in the Circulation Module.
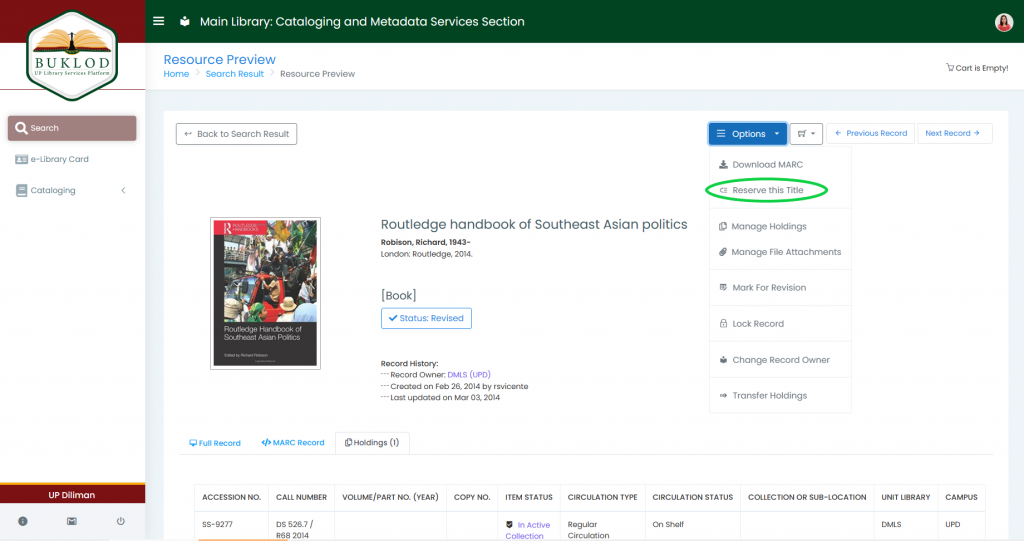
Manage Holdings #
Adding, editing, deleting and transferring holdings can be done through the ‘Manage Holdings’ button under ‘Options’.

pon clicking ‘Add New’, users will be required to encode copy identifiers such as: Accession Number, Barcode, Volume/Part Number (Year), Copy Number. The call number is generated automatically (if entered under MARC tag 084, user will have to manually key it in) by class part and item part.
The circulation information such as Item Status and Circulation Type can also be set through using this function.
To delete a holding, click the trash can icon (deleted holdings or accession numbers can be reused if they do not have any transaction history, otherwise, you must contact the IT Division for assistance)
Lastly, transfer of holding from one record to another is possible by clicking the yellow arrow icon.

You may get the ‘Control Number’ from Tag 001 of an existing record in the database.
Manage File Attachments #
You can add files under each record through this function.
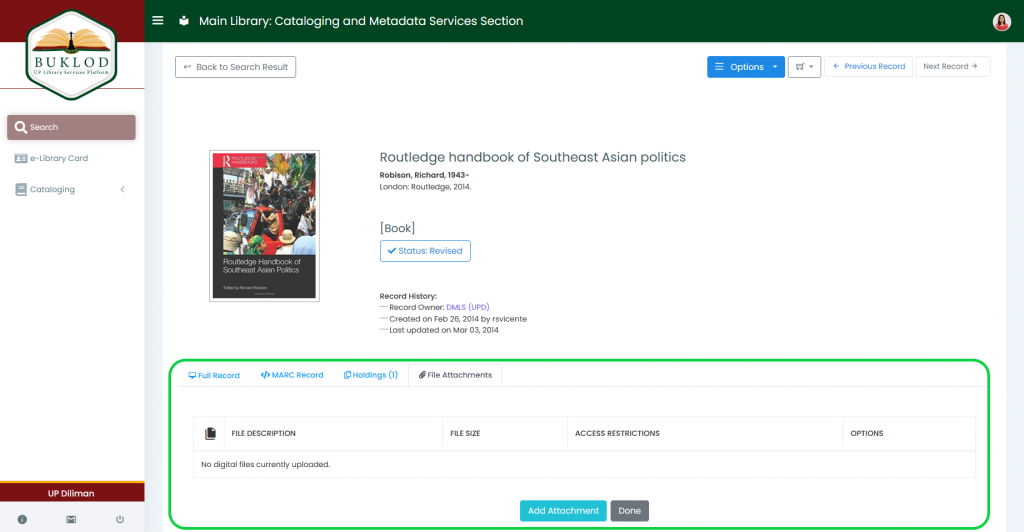
Click the ‘Add Attachment’ button to upload files with a maximum of 32MB. File types accepted include: [PDF, PNG, JPG] In this utility, you must choose a file, assign a file description and access restriction. The attachment can be viewed publicly or with login credentials via Buklod. Only one file can be added per record; there is an option to delete upload.
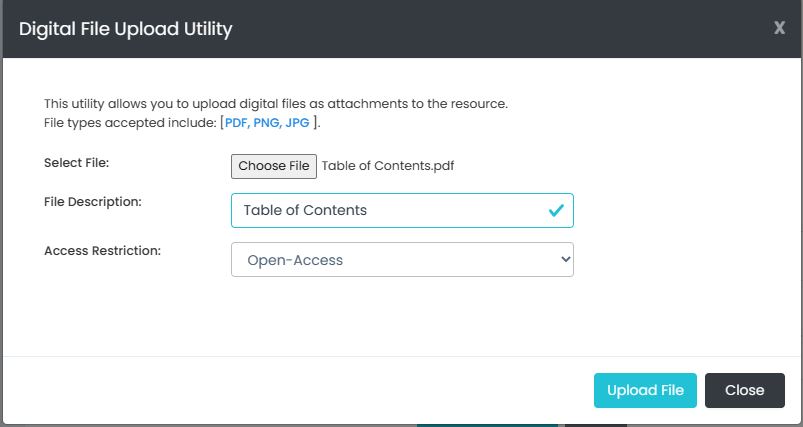
Change Record Owner #
Record ownership can be transferred or changed through the ‘Change Record Owner’ button under ‘Options’. The current owner will be shown and you have to assign the new record owner in the dropdown list. Click ‘Confirm’ to save changes.
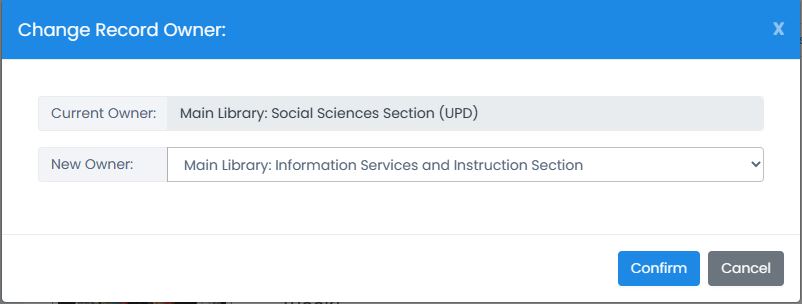
Transfer Holdings #
If you wish to transfer items/holdings from one record to another, use the ‘Transfer Holdings’ utility under ‘Options’. You will need to enter the destination control number (you may get the ‘Control Number’ from Tag 001 of an existing record in the database). Please note that by using this function, all holdings will be transferred to the ‘Destination Record’ and the ‘Source Record’ will be marked deleted.
