The Search Results page shows you a brief display of the records returned from your search. The image below shows a sample results page with 4,657 records found.
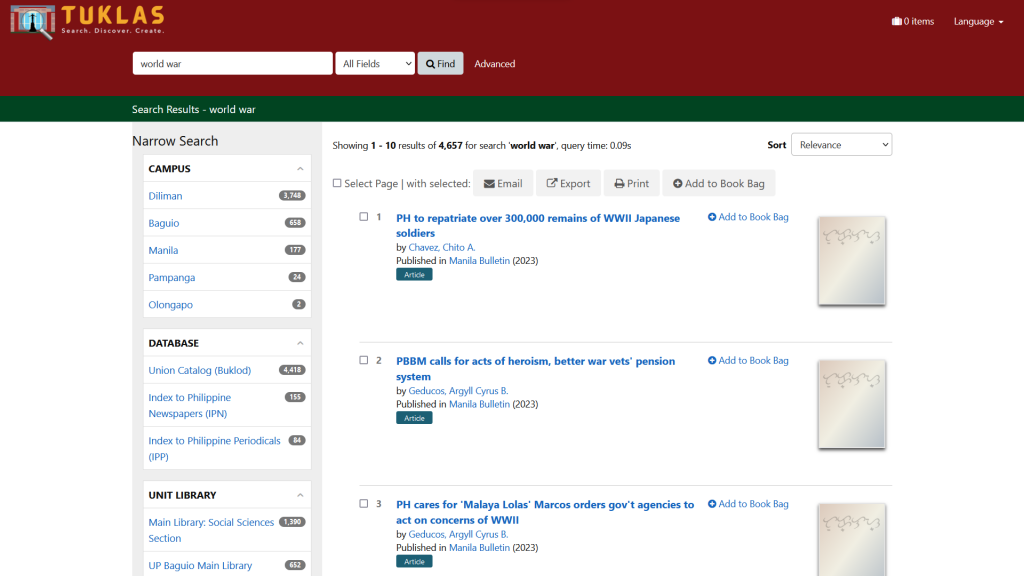
Results Subsection #
The results list is displayed at the wider right column of the Search Results page. By default, ten (10) records will be shown at a time. A navigation link (pager) will be shown at the bottom section of the page when the search results returned are greater than ten (10).

The first column in the results table shows a checkbox before each record in a row which can be used to perform batch actions on multiple records simultaneously. Batch actions, which buttons are provided above and below the results subsection include emailing, printing, exporting and bookmarking (Add to Book Bag) records. You can “Add to Book Bag” records to bookmark them for processing at a later time, e.g., emailing, printing, exporting (explained further in the Book Bag section).
The second column shows the number of the item in the results list.
The third column shows the brief bibliographic information for each record and usually contains the following fields per line: title proper and subtitle (if available); personal author or corporate name; date of publication; link to the electronic resource (if an e-copy is available); and type of resource.
In the fourth column, an option to bookmark the record, labeled “Add to Book Bag”, is available. Clicking the “Add to Book Bag” link will add the record to your Book Bag (explained further in the Book Bag section). For items already added to your Book Bag, the label will change to “Remove from Book Bag” which you can use to remove the bookmarked records from your Book Bag.
The last column shows the cover page of the resource, as harvested from Open Library (https://openlibrary.org). If no cover page is available, a default cover image will be shown.
Finally, an option to sort the results is available at the upper right portion of the results subsection. Records can be sorted by relevance, date of publication (newest to oldest or oldest to newest), author, or title by selecting the preferred sort order from the drop-down list.
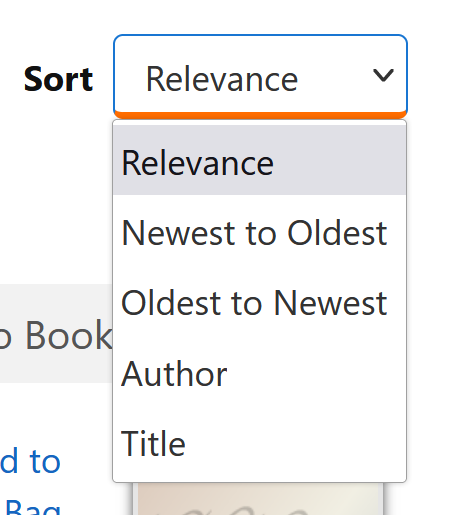
Narrow Search Subsection #
To refine the search results, facets are provided at the narrow column on the left of the Search Results page to narrow down your search.
First, the Campus facet lists the UP Constituent Universities (CUs) where the resulting resources are available. Select the CU to narrow down the search to that specific CU.
The Database facet lists the library local databases where the resulting records are available. Select the database to narrow down the search to that specific database.
The Unit Library facet lists the unit libraries where the resulting resources are available. Select the Unit Library to narrow down the search to that specific college/unit library or Main Library section/division.
The Year of Publication facet comprises two text boxes and a double range slider. This facet allows you to limit the search results on a specific range of year/s of publication or copyright. There are three (3) ways in setting the year range:
- If you know the exact year a resource was published, fill-in both text boxes with the same exact year.
- If you wish to retrieve all records published within a given year range, e.g., from 2000 to 2008:
- You may enter the beginning and ending dates in the From and To boxes, respectively, or
- Click and drag handles to adjust the beginning and ending years of the range.
The Classification facet lists the Library of Congress (LC) Classification main classes which the resulting resources are classified into. Select the LC Main Class to narrow down the search to its corresponding discipline.
The Subject facet lists the subject headings which the resulting resources are classified into. Select the Subject to narrow down the search to that specific subject heading.
The Author facet lists the people or groups who authored the resulting resources. Select the Author to narrow down the search to that specific author.
The Resource Type facet lists the resource types of the resulting resources. Select the Resource Type to narrow down the search to that specific type.
The Language facet lists the languages the resulting resources are written into. Select the Language to narrow down the search to that specific language.
The applied facets are indicated below the Keyword Search interface within the Navigation Bar.
Viewing Record Details #
To view the details of each record, click on its “title”.
