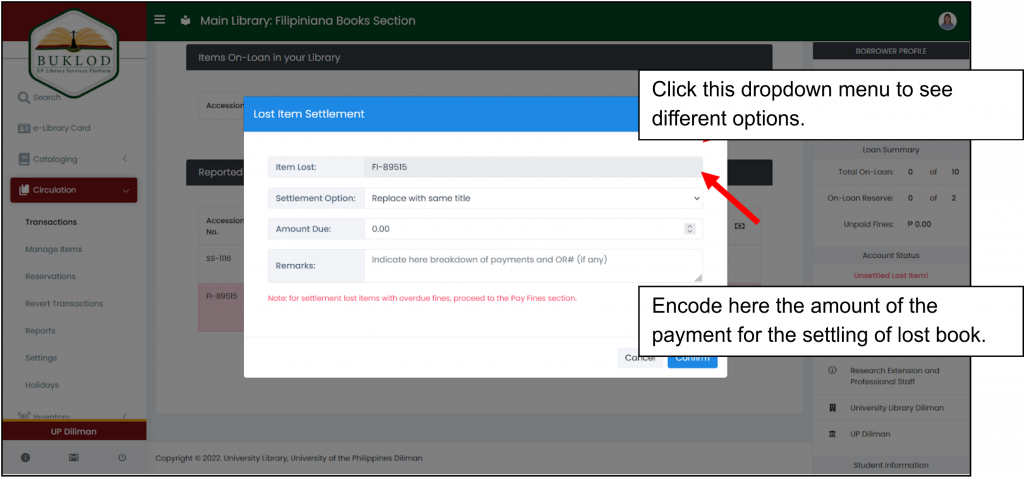This module component allows you to check the Borrower’s Profile through the New Transaction and Find Patron by Name functions. From this component, library personnel can perform transactions such as Check-out, Check-in, Replace Barcode, Backlog, Book Renewal, Pay Fines, Issue Receipt and Declare Lost of circulation materials.
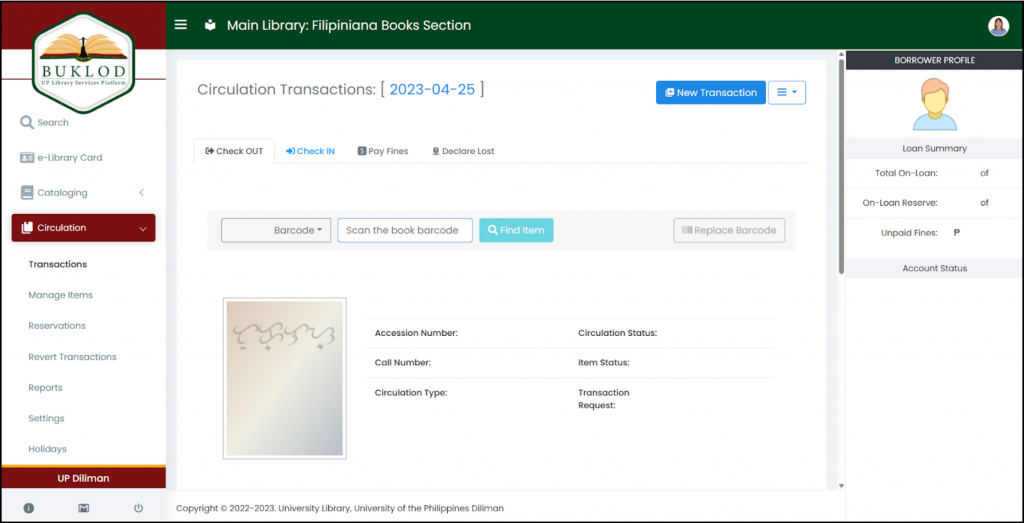
New Transaction #
There are two ways to search patrons, first is through the student or employee number, second is by their name. To search for a patron, click the New Transaction button and encode the student number or employee number of the patron to view his/her profile. Take note that when encoding student numbers, there is no need to put a hyphen; encode numbers continuously.

In encoding employee numbers, putting the prefix “0” can be optional. The system will read the employee number even without the prefix “0.”
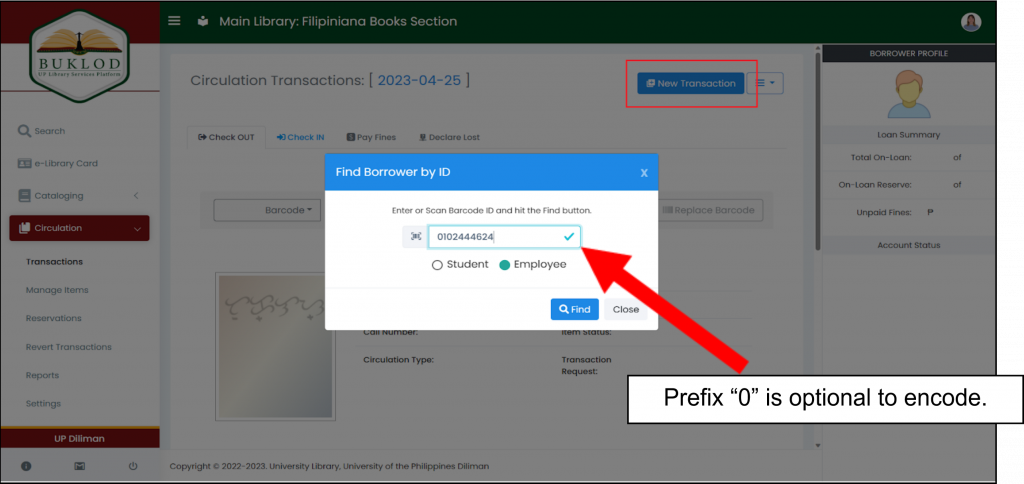
Find Patron by Name #
Encoding the patron’s name inverted or non-inverted is acceptable in BUKLOD.
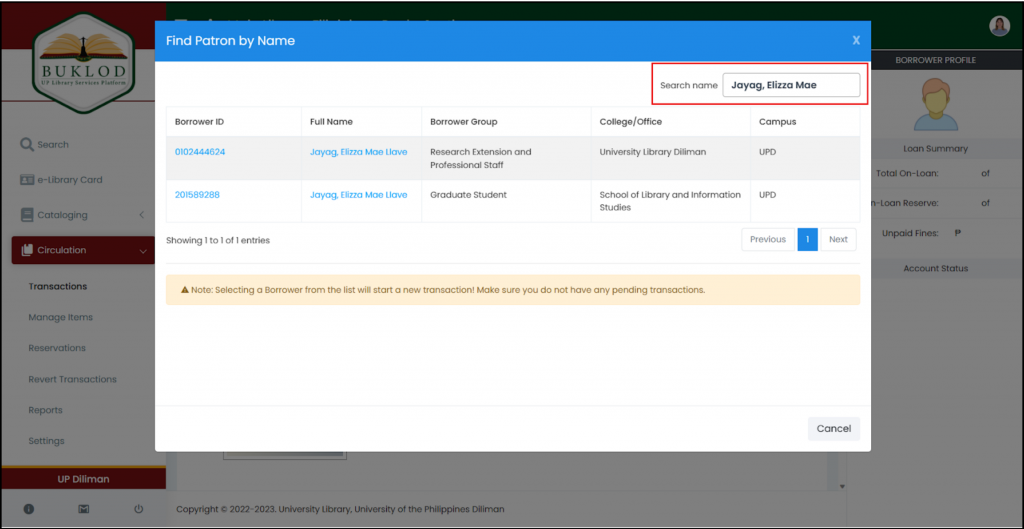
Upon encoding names, initial information about the patron will be presented.
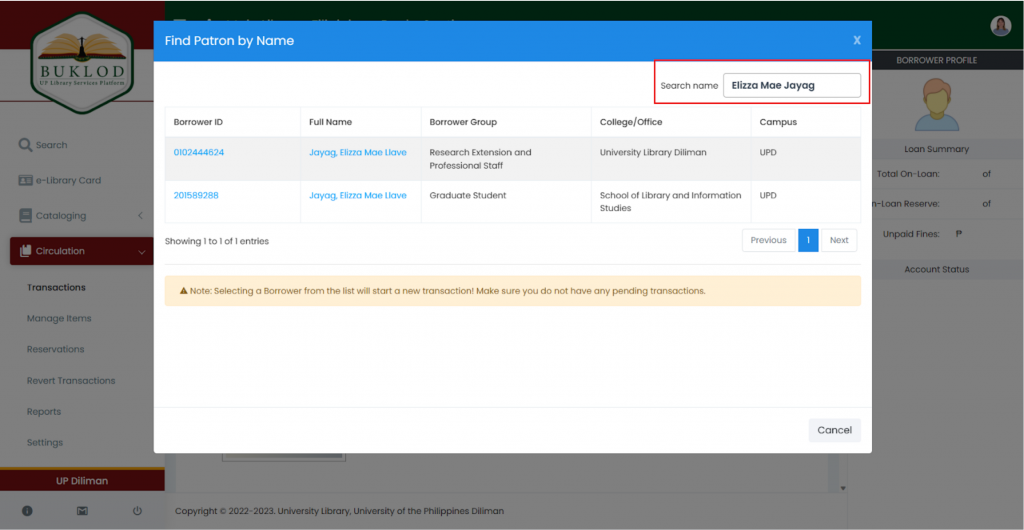
Borrower Profile #
As the BUKLOD is integrated with various information systems of UP, such as the UP mail, the assigned profile photo of the patron in his/her UP mail will be automatically used in the BUKLOD.
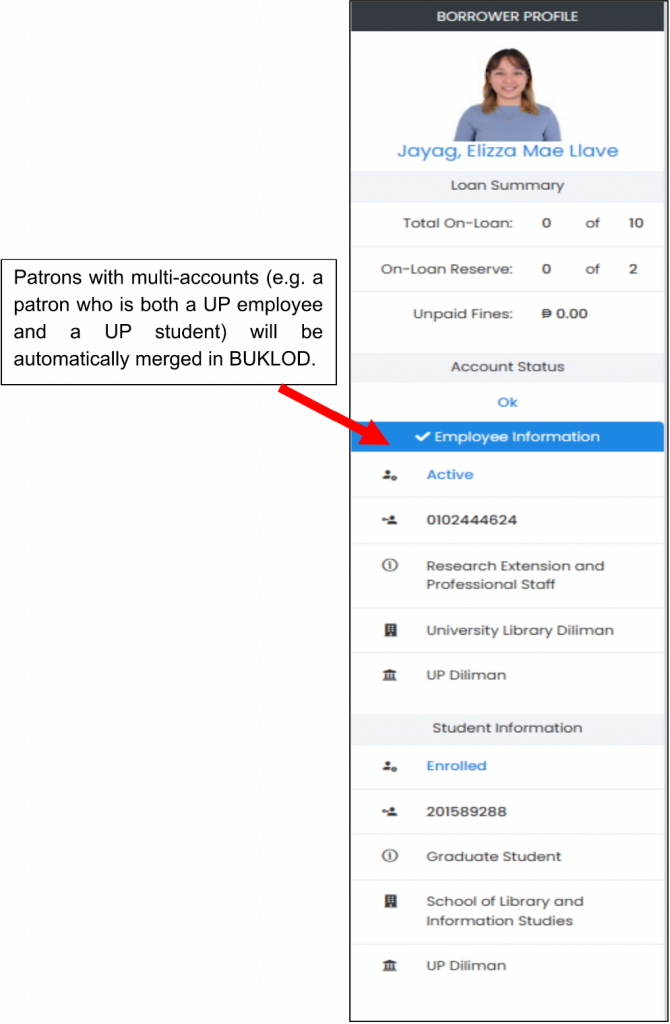
Check OUT #
To check out a book you may opt to scan the barcodes or manually encode the accession numbers.
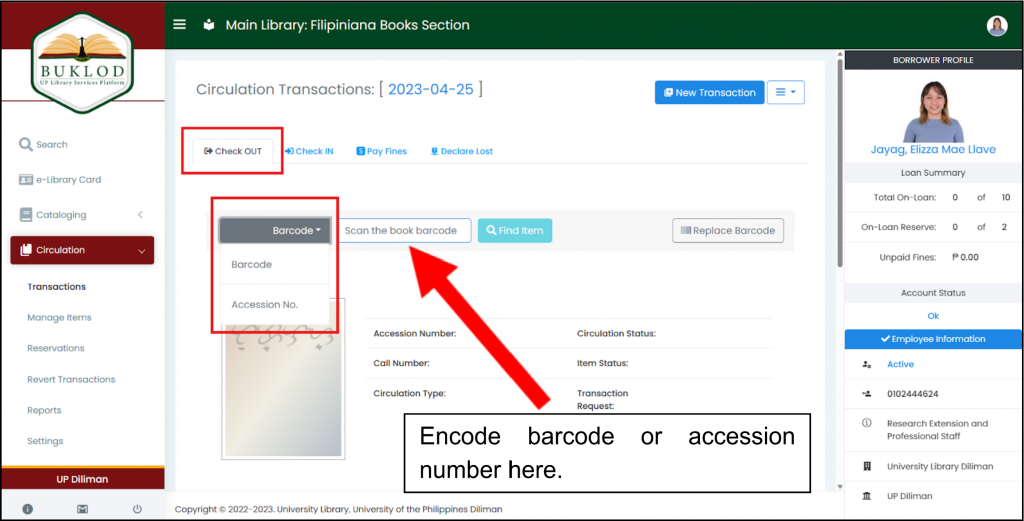
Upon scanning the books’ barcodes or encoding the accession numbers, a list will be presented on the page; books on the list will not be automatically checked-out yet, the Check Out button needs to be clicked first.
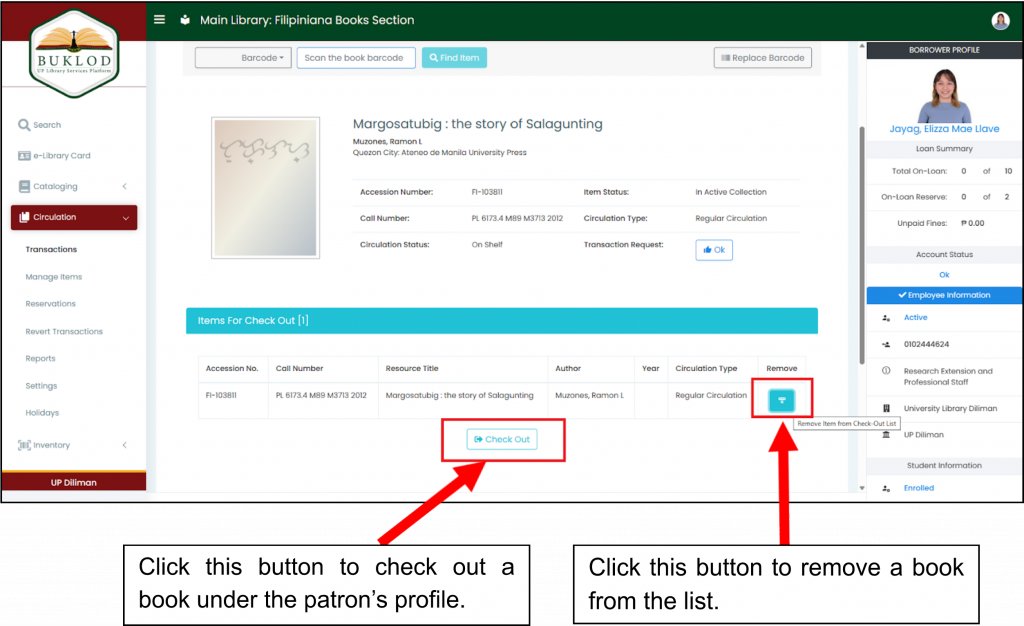
The loan summary will be automatically updated once the patron makes a transaction. The same goes with the fines; the system will automatically count the fines for the unreturned materials and block the patron’s profile from borrowing or renewing materials.
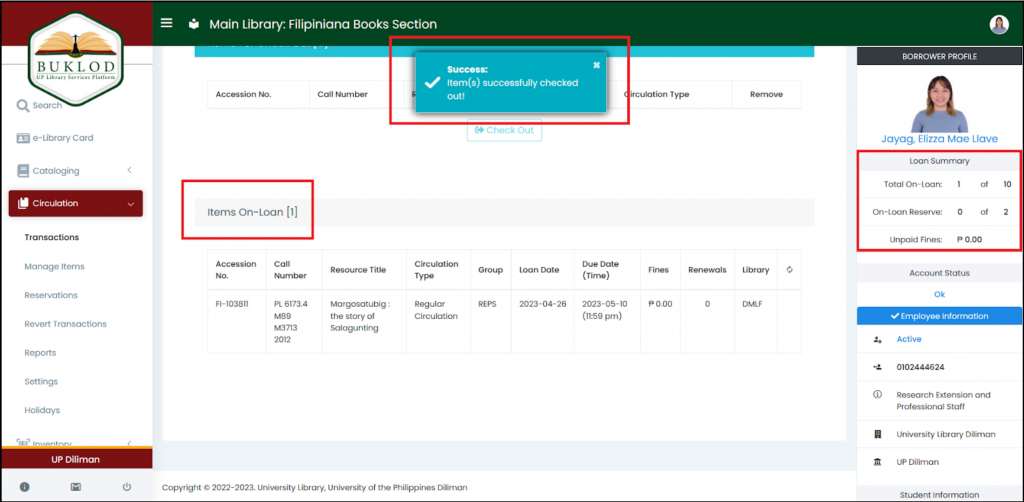
Check IN #
To check in a book you may opt to scan the barcodes or manually encode the accession numbers; you may check in a book even without knowing the borrower’s information.
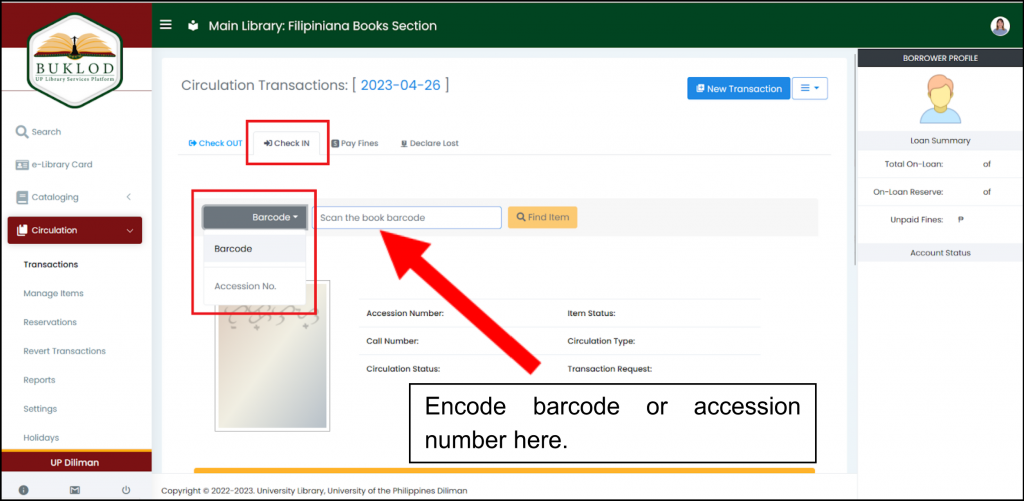
Upon scanning the books’ barcodes or encoding the accession numbers, a list will be presented on the page; books on the list will not be automatically checked-in yet, the Check In button needs to be clicked first.
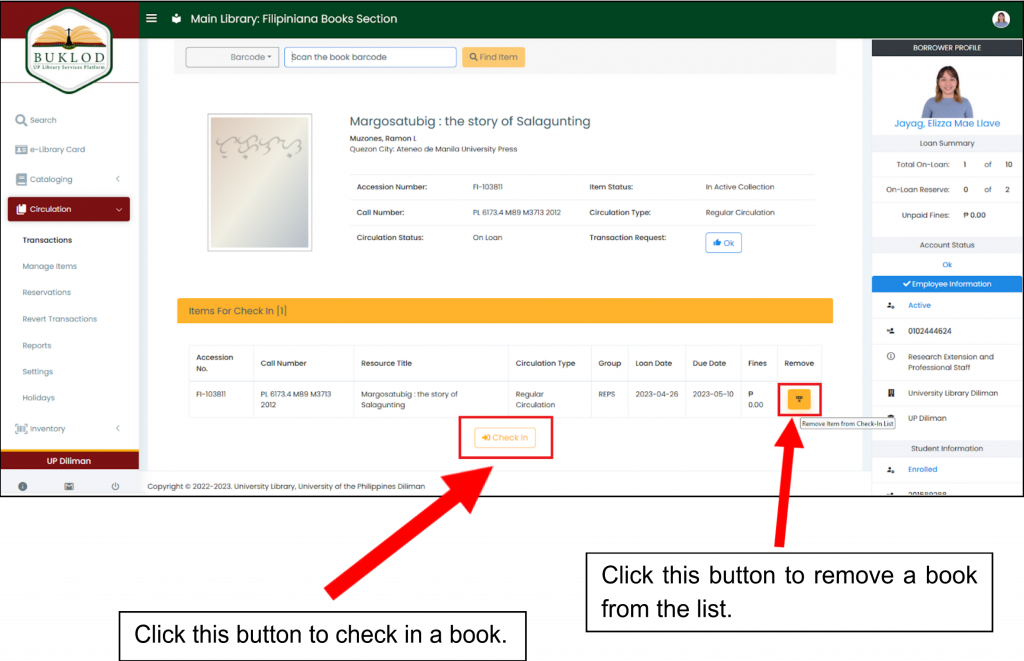
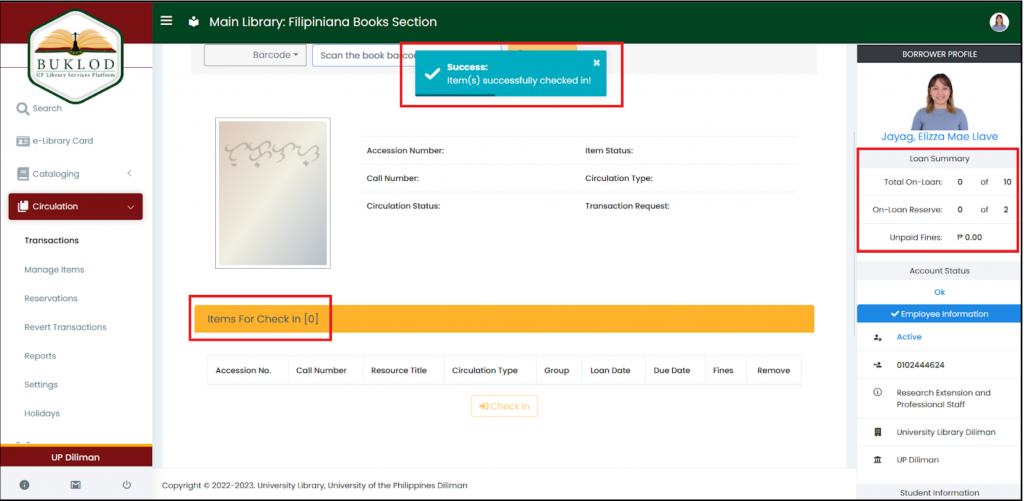
The loan summary will be automatically updated once the transaction is successfully done.
Replace Barcode #
To replace a barcode number, first, scan a book or encode the accession number; next, click the Replace Barcode button and encode the accession number of the book that needs to update.
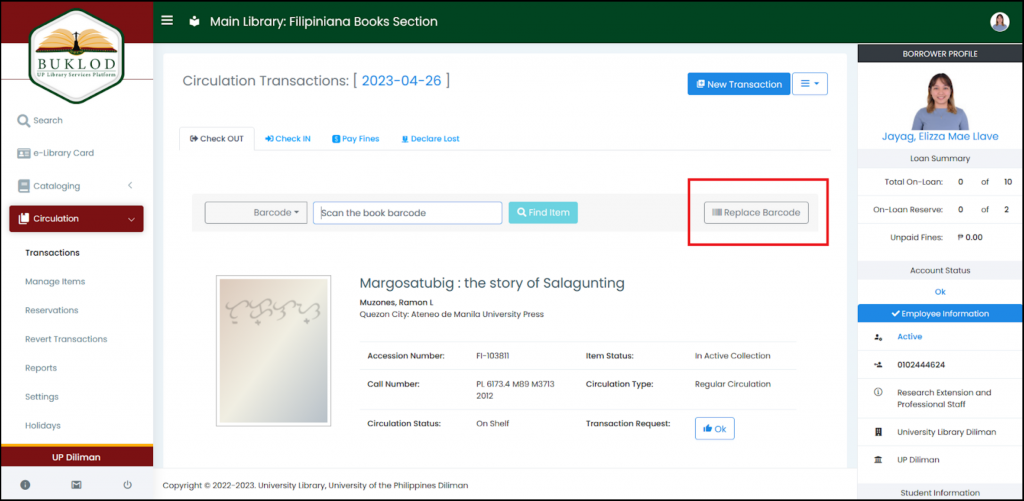
After entering the accession number, information of the book will be presented; run a check if the information is correct, then, enter the new barcode number and click the Confirm button to save changes.
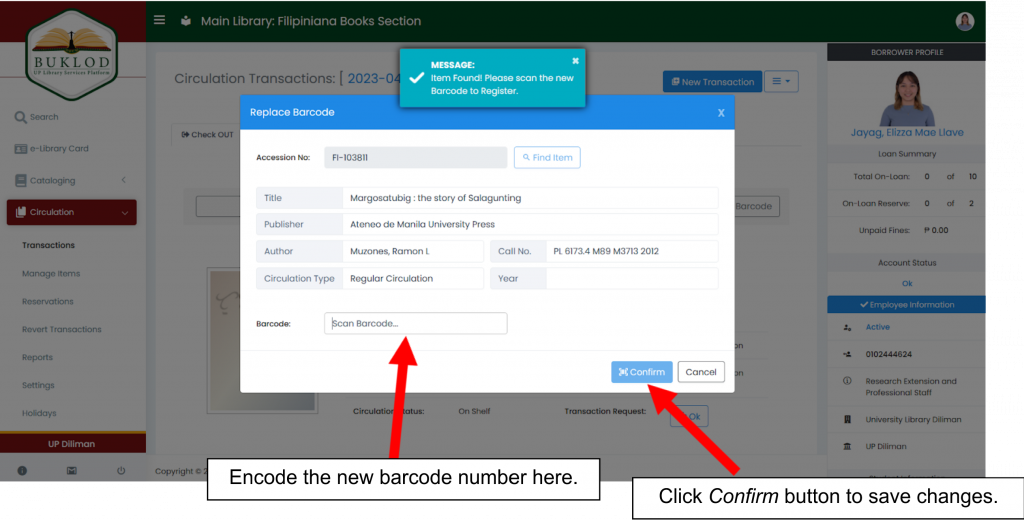
Once replacement of the barcode is successfully done, automatically the book will be included on the list of books to be checked out.

Backlog Transaction #
This function helps you to backlog transactions that have not yet been recorded; Check Out or Check In transactions that had been done on the previous day/s but not yet reflected to the system. To backlog a transaction, click the dropdown menu at the upper portion of the page, and choose the Backlog Transaction button.
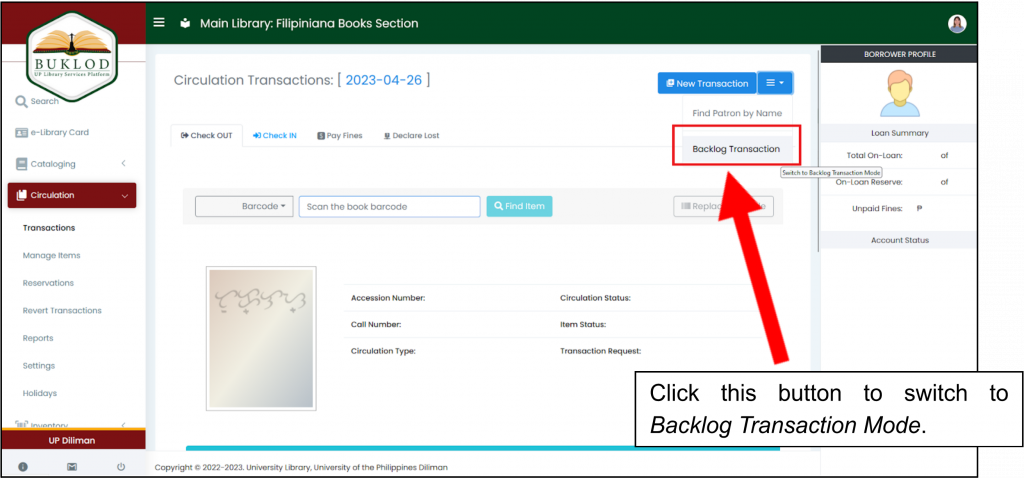
By clicking the Backlog Transaction button, a warning message will appear.
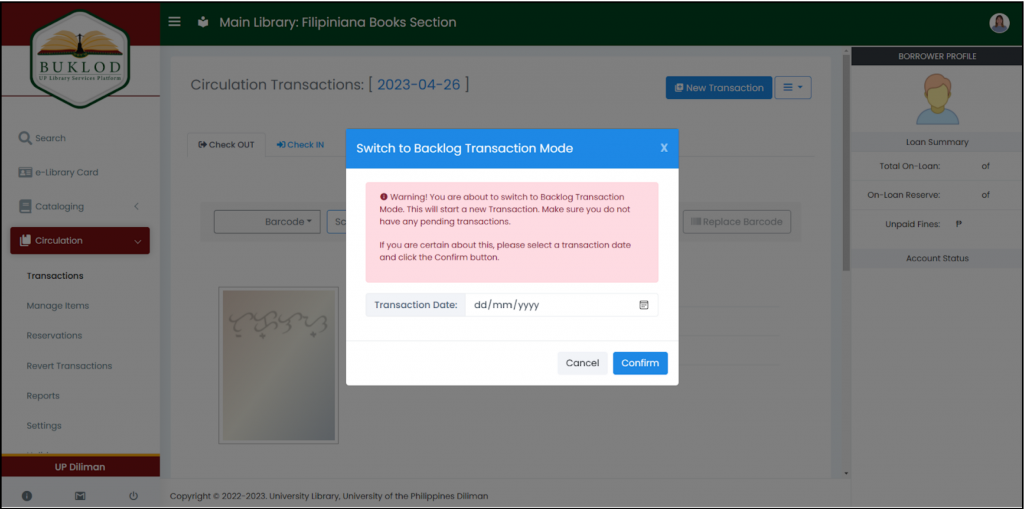
Next, personnel must choose the date he/she intends to do the backlog transaction.
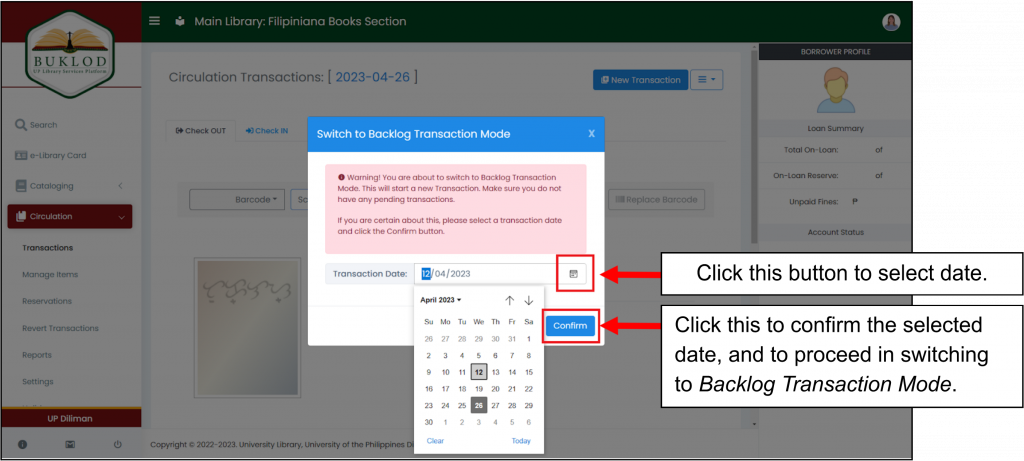
Upon switching to Backlog Transaction Mode a warning message will appear at the upper portion of the page, and the date will change according to the selected date. The font color of the date turns to red everytime you are in the Backlog Transaction Mode, and returns to blue once you are back in the Current Transaction Mode. To perform backlog check out follow again the Check Out procedures; same goes to backlog check in.
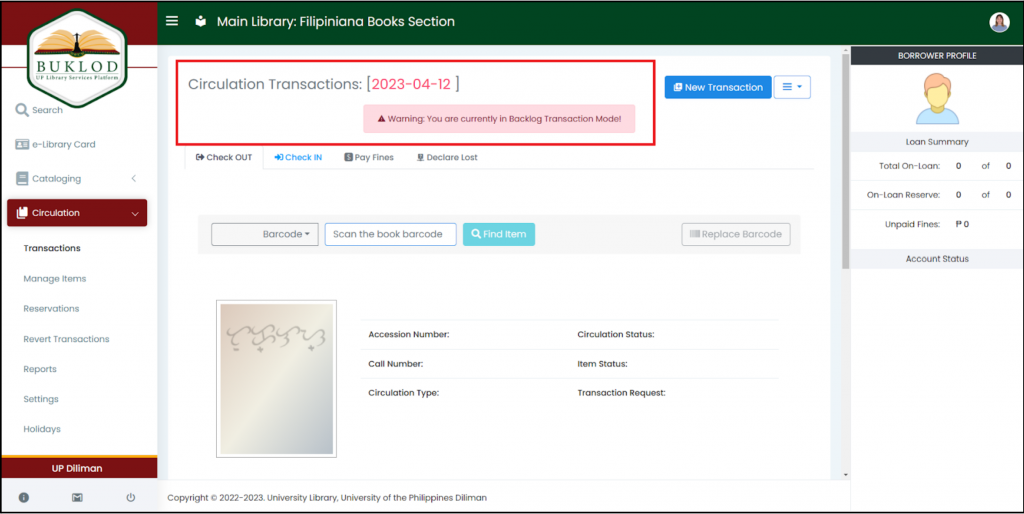
Take note that after performing the backlog check out or check in always return to Current Transaction Mode or just refresh the page to avoid errors for the succeeding transactions.
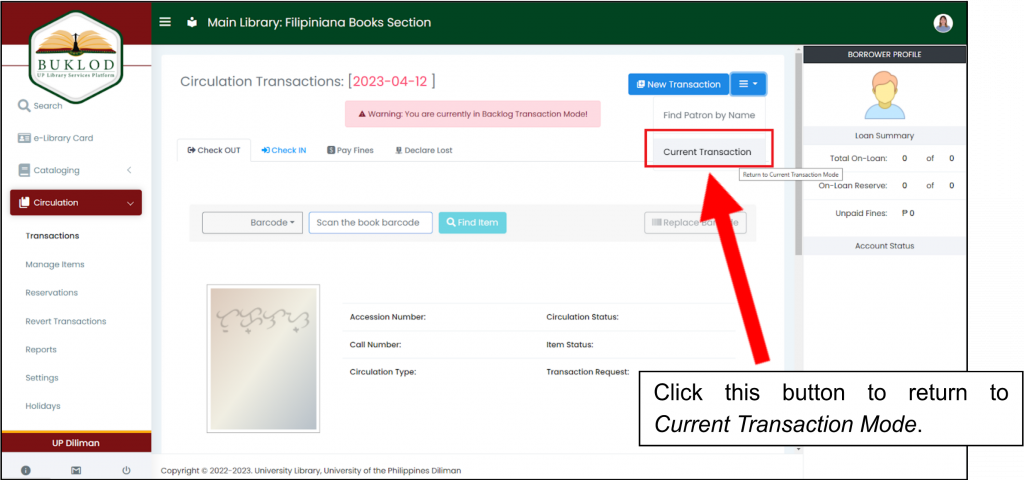
Pay Fines #
The patrons’ accounts with fines will automatically be blocked from borrowing and renewing books.
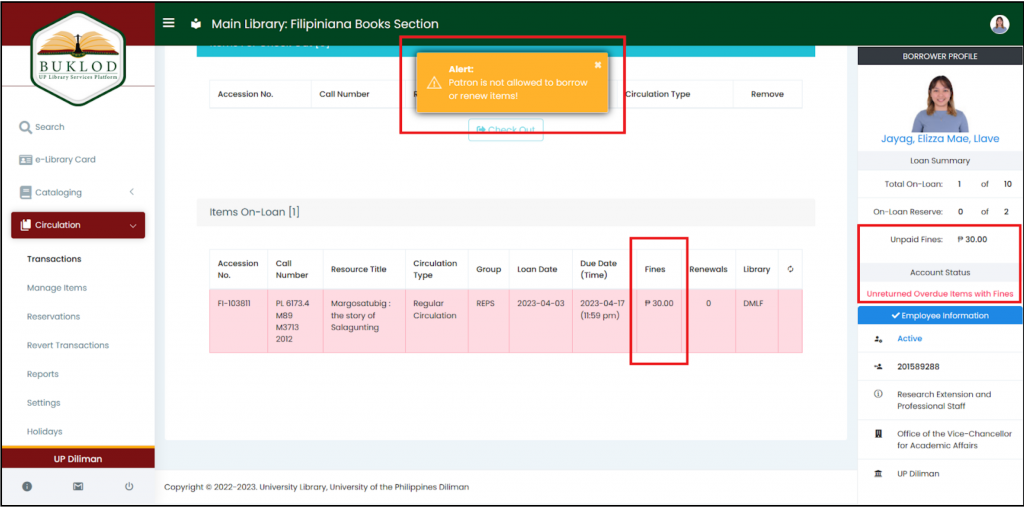
To settle books with fines, check in first the book/s and choose from the two options which the patron would like to settle his/her fines.
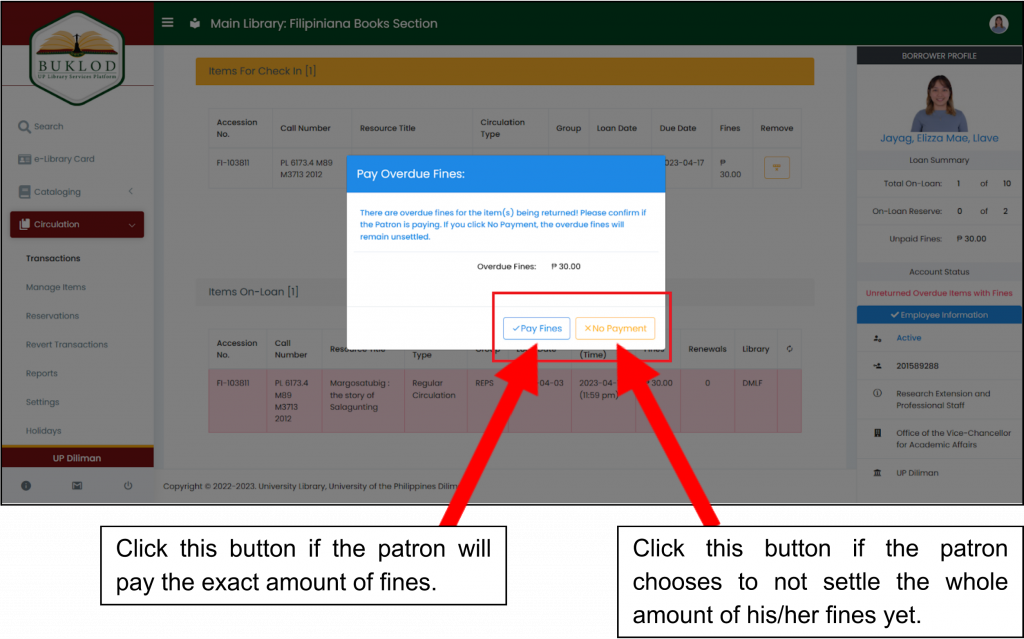
If the personnel chooses the Pay Fines button, the patron’s account will automatically be cleared.
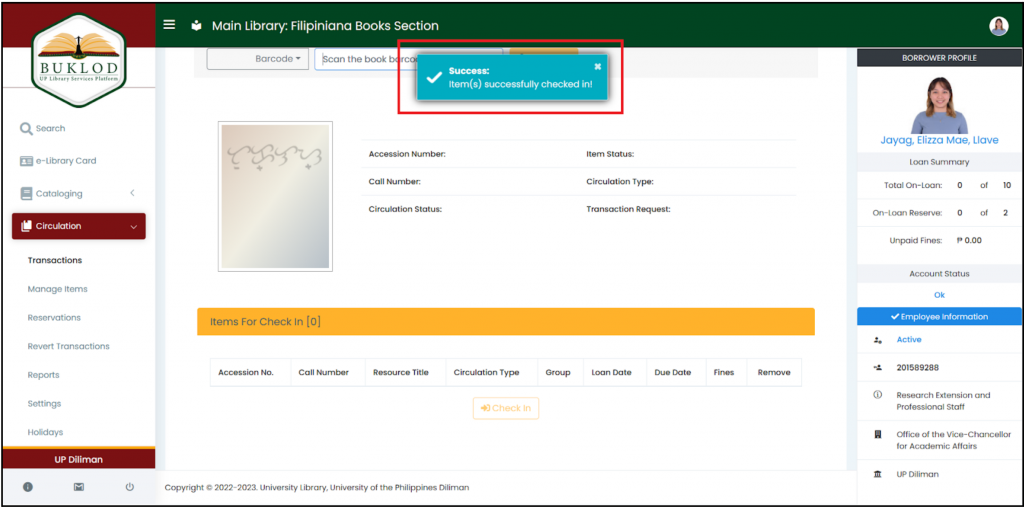
If the personnel chooses the No Payment button, the fines will stay in the account of the patron. The fines will not accumulate anymore, hence, the patron will not be able to borrow any book unless the fines have been settled.
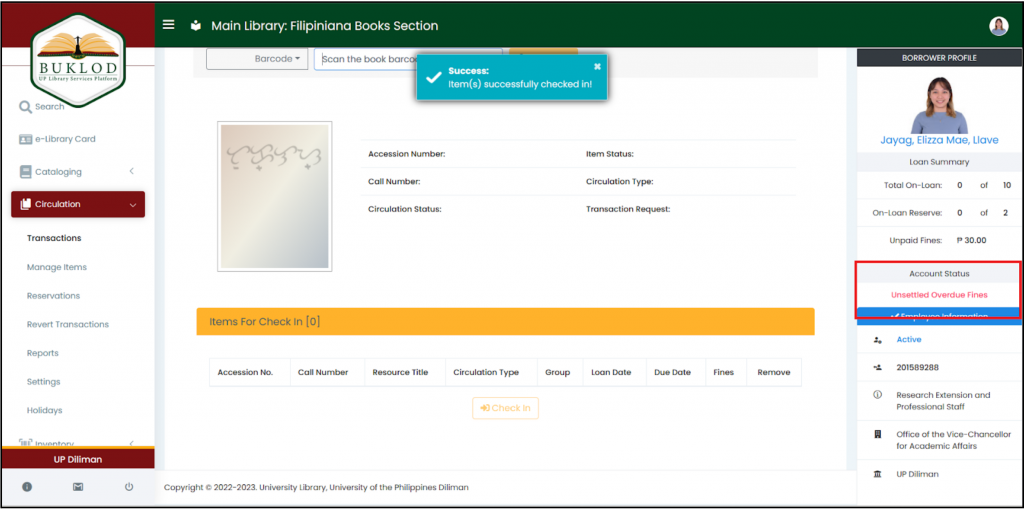
If the patron wants to settle his/her fines, personnel must go to the Pay Fines function and may encode the amount at the Amount to Pay text box. To finally clear the account the Pay Fines button must be clicked.
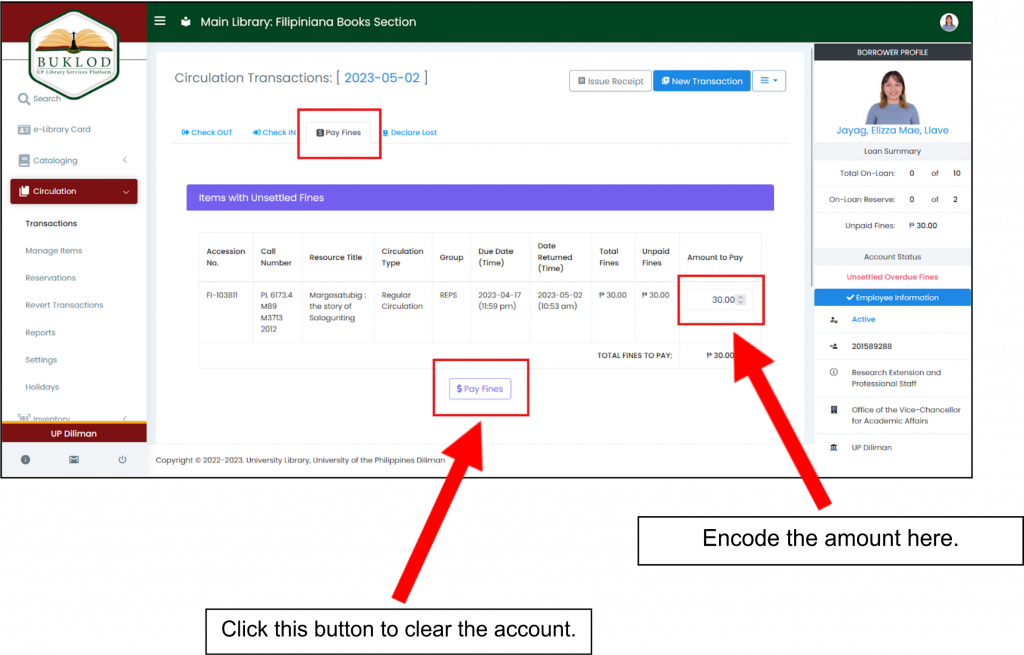

Issue Receipt #
After performing transactions such as Check Out, Check In, and Pay Fines the Issue Receipt button will appear at the upper portion of the page. Patrons have two options on what they would want to do with their receipts; the patrons may opt to online send the receipts of their transactions to their corresponding UP email addresses or may opt to have the receipts printed. The default email address the system will use is the patron’s UP mail.

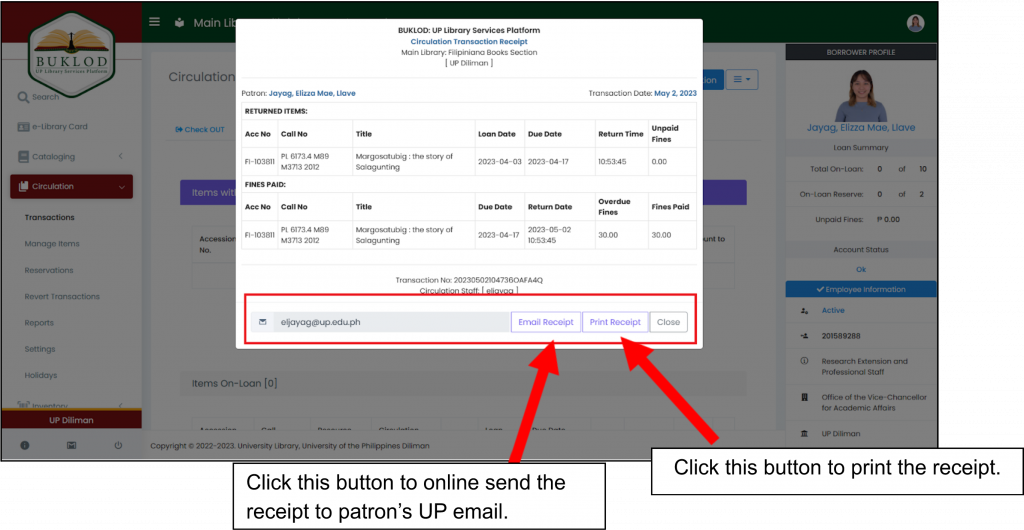
The Issue Receipt button will automatically disappear once the page has been refreshed, personnel can only issue a receipt just right after the transaction. Issuing of receipts are for the transactions of Check Out, Check In, and Pay Fines only.
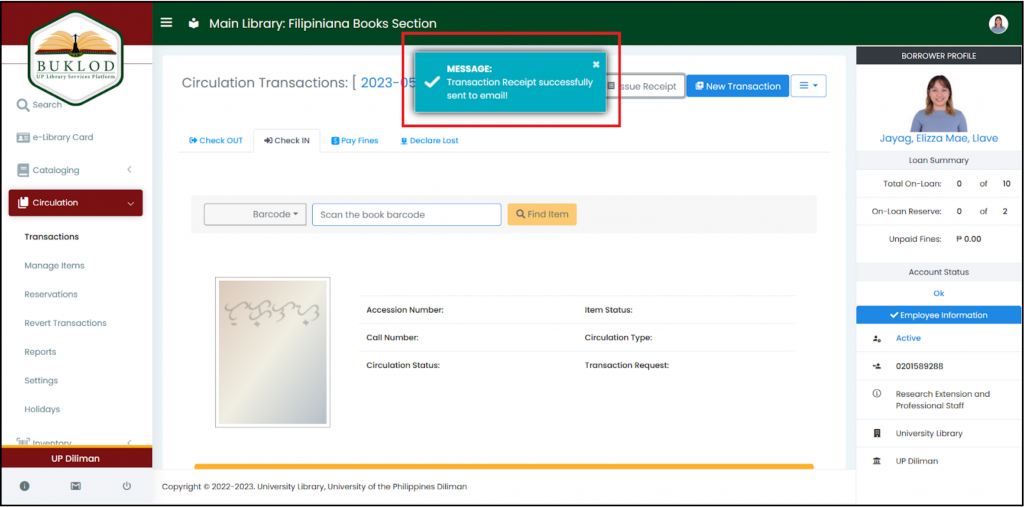
Patrons will receive an email right after the personnel chose to online send the receipt.
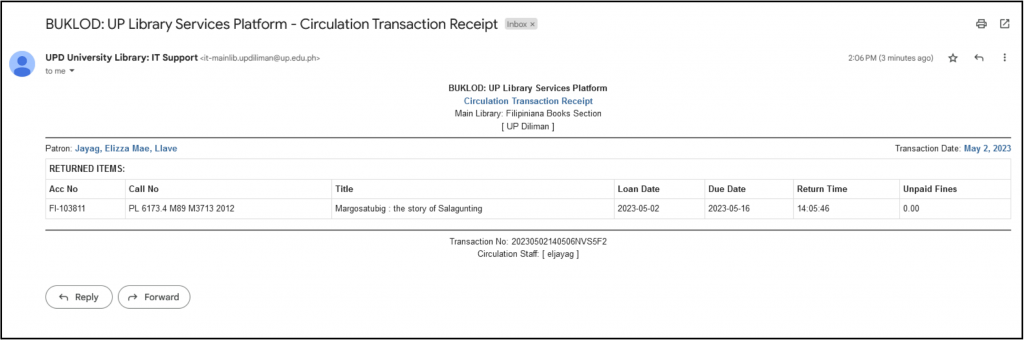
And patrons who chose to have their receipts printed will be issued a receipt such as this:
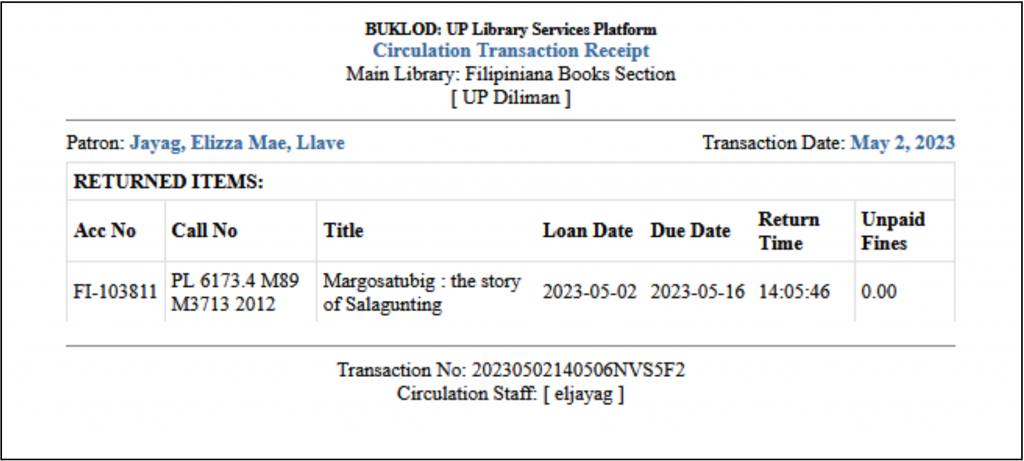
Declare Lost #
To settle lost books, personnel must go to the Declare Lost function to see the items on-loan under the patron’s account, from there personnel may now tag the book/s as “Lost.”
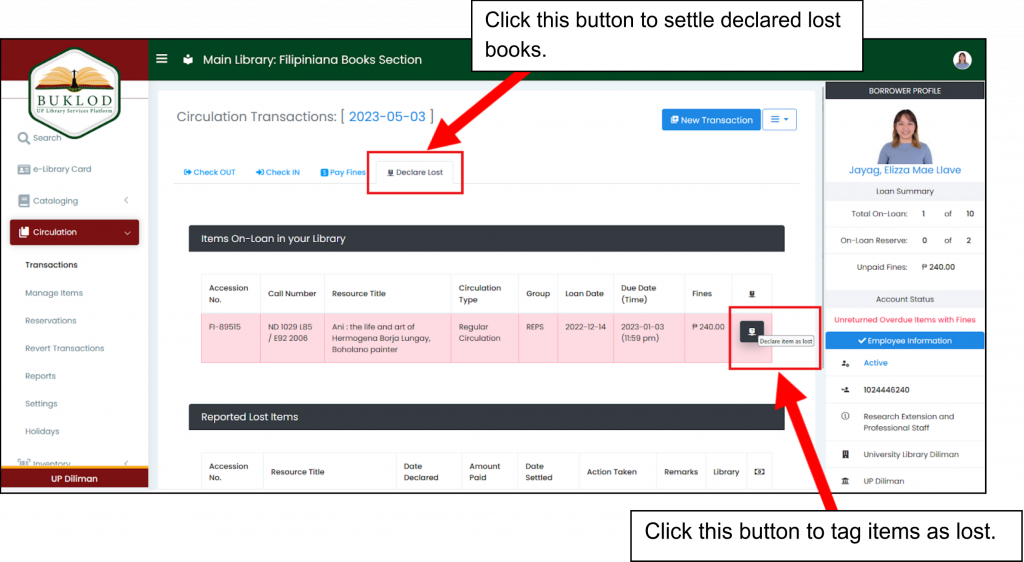
Tagging of lost books may only be done if the book is checked-out under the patron’s account; more so, the patron cannot check-out or renew books not until the declared lost book/s has been settled.
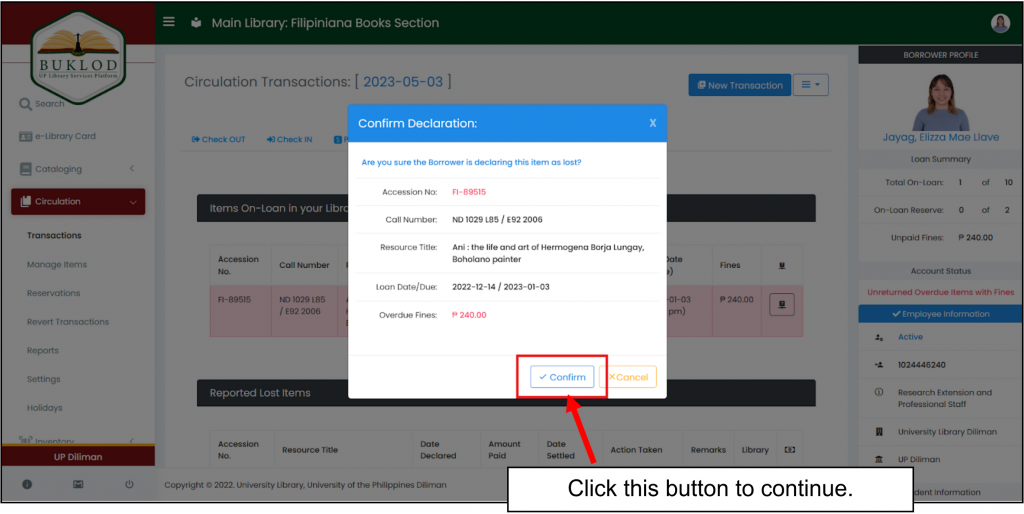
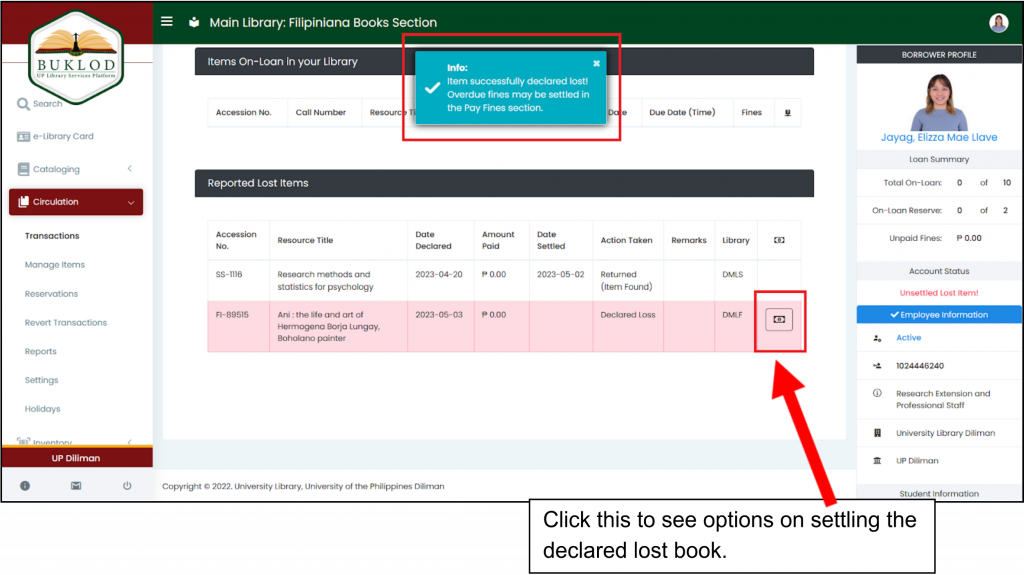
Upon the confirmation of the declared lost book, the book title will now be listed below.